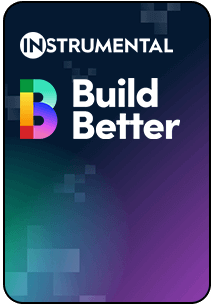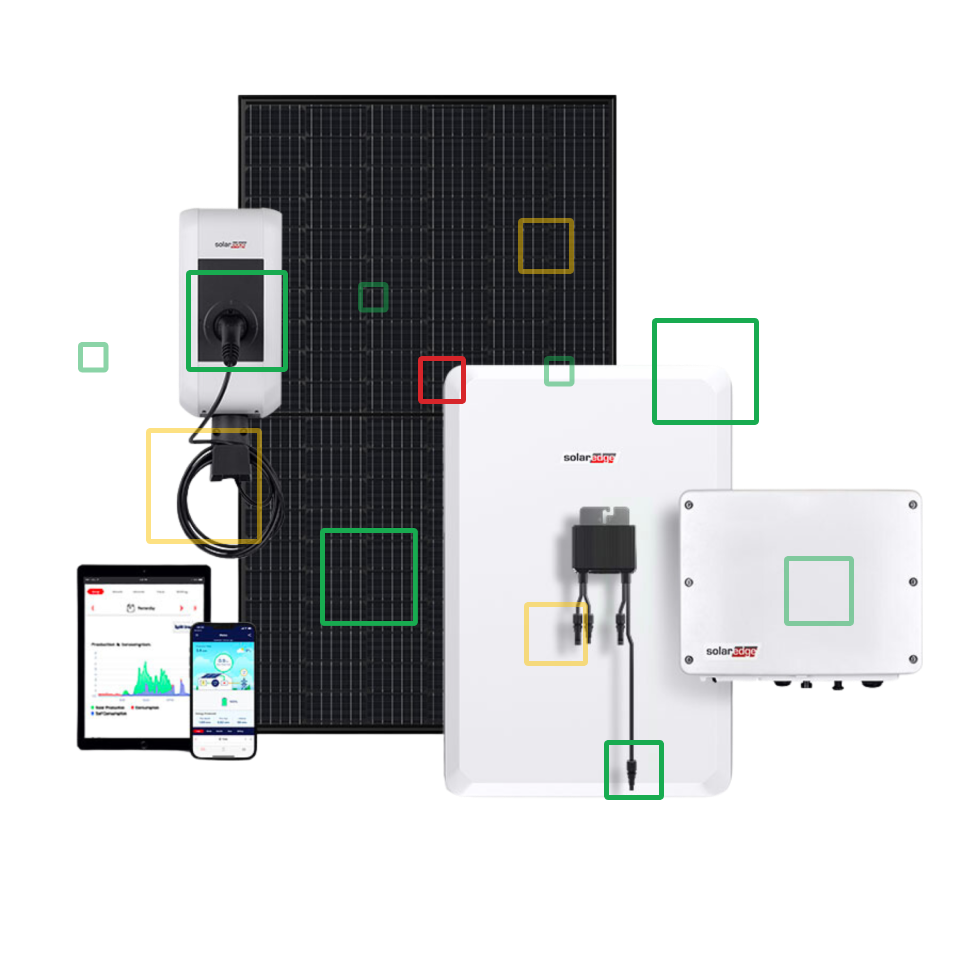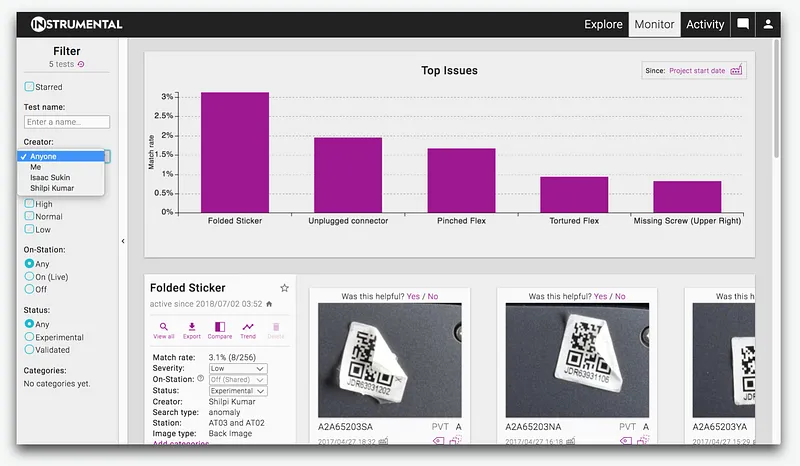Last week, we spoke about how the most successful Instrumental users are able to ruthlessly prioritize their work by understanding which issues are the most pressing, and whether the trend in the failure rate has been going up or down. This week, we’re doubling down on tools that enable development and production teams to prioritize by offering a new suite of Monitor tab tools. These tools offer a range of prioritization options at varying levels of complexity, to serve both casual and power users of Instrumental software. In this post, I’ll walk through some actual workflow examples of how you can start leveraging these tools today.
Search for and star your favorites!
As more and more teams fully adopt Instrumental’s powerful ability to setup offline and live tests to intercept problematic units, these tests are becoming more numerous. Now it’s easier than ever to see all of the tests that your teammates have created (you can easily filter by creator name if you’d like to see only your own).
As you work through an issue, there might be a few tests in particular that you’d like to keep an eye on. Say you’re the engineer responsible for failure analysis of an antenna issue – you may have set up tests that monitor for missing screws near the antenna, antenna damage, or the position of the antenna element. You can use Stars to quickly mark these tests that will be most useful to watch over the next couple of days, so it’s very easy to pull up only the tests you care about.
To star these tests, first find the tests that you want to keep an eye on. To locate them quickly, you can use the Filter Sidebar to search for tests by name or to show only tests that you created. Once you’ve found the right tests, select the star icon to the right of each test name. From now on, you can return to the Monitor tab at any point and toggle the “Starred” filter on the Filter Sidebar to see only starred tests, both on the Top Issues chart and in the list below. This lets you stay focused on only the tests that are helping support your investigation of this antenna issue.

Use severity to communicate your top issues
It may seem obvious, but there are likely going to be more issues than will be resolved in the allotted time of development. That makes it critical to focus on the most important ones. These issues are likely a combination of the ones that have the highest defect rates and how critical they are to the product function or aesthetic. In order to keep these straight, and to communicate more effectively across the team about what the most important issues are, you can now indicate the severity of failures for a specific test – and come back and search on that parameter in the future so you’re able to easily track the status of the most critical issues.
To set up the severity of issues for the tests you already have, you can scroll through the test cards, select the severity drop down and indicate a severity level. While different products and teams may use different conventions, we’ve started with the following convention in our work with customers:
Critical: These are tests where failing units have customer-impacting degradations in function, performance, or reliability. In some cases, any amount of failures for these tests may result in slipping the shipment date until they are resolved. Examples might include missing parts, un-snapped connectors, poor solder, shifted antenna elements, etc. Once classified, Critical issues are indicated in red to make them easier to spot.
High: These are tests where failing units are likely to have degraded function, performance, or reliability. These might also represent tests for issues that the team has made a high priority to fix, such as a key cosmetic gap between two components of the product.
Normal: This is a default severity given to all tests when they are created. These are issues that are being tracked, but haven’t yet been prioritized.
Low: The lowest severity, these are tests where failing units are good to know about but the customer impact would be minimal, if any. Use this to actively de-prioritize experimental or “nice to know” tests that you may setup.

Similar to the Star feature, you can use the Filter Sidebar to select all of the tests identified as Critical or High severity, so that only those show up on the Top Issues chart. If you’re an executive looking for a quick look at “how is the build going” or “what are my program’s biggest risk”, the Critical filter will be a quick way to see only what your team has identified as “must fix”.
When you log into Instrumental in the morning to see what happened over the past day, we hope these tools will help you to prioritize what issues need your attention most. We’d love to hear about how you are using them – leave us feedback directly in the application or send us a note.
Wish you had a way to identify and to easily prioritize issues during development? Visit our Get a Demo page to find out more.
Related Topics