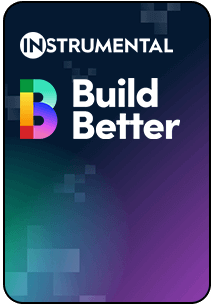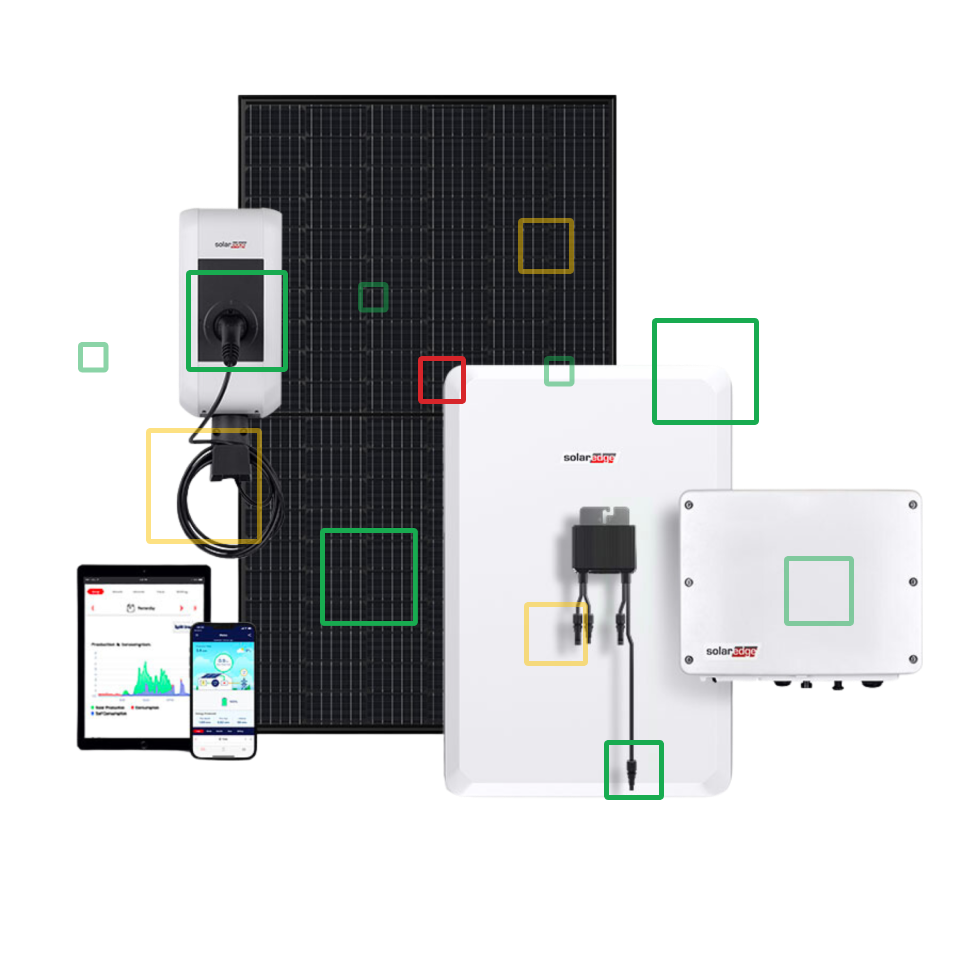Support / How do I find and compare defects across builds, lines or date ranges?
Instrumental’s data record allows you to filter and compare units across specific dates, lines, and builds so you can identify and isolate failures, share with teammates, and track the issue to drive process improvement. Quick comparisons of different populations of units is another way that the Instrumental system can help supercharge your failure analysis.
Table of Contents
Filter and compare units across specific dates, lines, and builds
Let’s use an example where a bunch of failures pop up on a particular day and you want to see if anything looks different on that day versus any other day. To start this investigation, first go to the Units page (formerly the Explore page). Click the purple + filter icon (1) on top left and put in the date = filter for the date when you had the failures. Hit enter to filter to the units built on that date (2). Then, run an anomaly search on the component of interest (what was failing?). Let’s say it was the mic. So let’s run the anomaly search on the mic gasket.

Open a second tab (Tab 2) in your browser. Go to the Units page on the same image type and add a date filter, but for a different day, likely the next day or the prior day. Hit enter to filter to those units. Then, run an anomaly search on the same component of interest.

Identify and isolate failures
Once both anomaly searches have completed, switch back-and-forth between Tab 1 and Tab 2 to compare the anomaly results from the different days to see if anything looks different.


As we can see, the mic gasket is missing in two of the units on the day with the failures. From here you can dig in deeper on the timestamps of the failing units to see if it was a process issue or forgetful operator. We now have a root cause.
Easily share with teammates
Now that you have root cause, you’ll want to share this info with all relevant parties. You can do that by sending a link to this page via the url.
Track the issue to drive process improvement
Once you’ve identified there is an issue, you’ll want to track it via a Monitor so you can drive process improvement. To do that, start with the anomaly results page you just sent out to your team. Since you have identified a failure mode, you’ll want to resort to a similarity search, by clicking More like this on one of the two defective units.

Once you have resorted the units by most similar to the defect mode, click MONITOR THIS on the right hand side.

Create a threshold by selecting which units you want the system to fail and which you want the system to pass by toggling the respective buttons under each thumbnail. Note that when you are creating a Monitor, you want your fails to be grouped together at the top. If the good and bad units are mixed together, you should hit CANCEL and go back to the unit that you started the Most Similar search from. Once there, redraw your Select a region box more closely to the component of interest and try again.

Once you are done setting the pass/fail threshold (1), click CONTINUE (2). Then name the Monitor. Instrumental can retroactively analyze any unit in the system. If you want to see how many times this defect has happened in the past, set the date to the earliest allowed in the system. Then click SAVE.

Note that when you save a Monitor, it is set only to track units in the cloud by default. If you want to use the Monitor to notify line operators of passes or failures, you can do that from the Monitor tab after saving.
You can push the Monitor live to the line with the Live Intercept toggle (formerly the On-Station dropdown). The system will alert operators or the shop floor system the next time this issue is detected so they can take corrective action. Live Intercepts require an Instrumental Station or In-Factory Server.

Once you’ve set up the Monitor, you’re going to want to know when defective units are caught. The first way you can do this is to set up an Alert. To do this, go to the Monitor and click the More button under the Monitor name. Then select Create alert rule.

On the alert rule page there are three key areas to configure. First, you’ll want to confirm that you are setting up an alert for the monitor highlighted based on the intercept rate (1). Next, you can set the alert threshold and frequency in (2). Finally, you can select as many people to send the alert to as you like by adding their email addresses in the field (3). You can also edit the email subject line above should you choose to. Then click SAVE at the bottom.

You can always adjust the threshold, frequency or turn off alerts. Alerts will help you understand if a Monitor is validated.